
在宅勤務になったら仕事とプライベートの時間があいまいになって、一日中仕事している気分。。。タスク管理を上手に活用して時間を効率的に使おう
プレゼン資料作成に没頭していたら、メール通知で集中力が途切れた!
メール返信用に調べ物をしていたら、会社の携帯にメッセージが届いて他の仕事が進まない!
ひっきりなしにくる通知で、どの仕事がどこまで進んでいるのか記憶の中にしか残っていない!
タスク管理(To doリスト)が必要なのはわかっているけど、ついついアップデートを忘れがち。一度アップデートを忘れると、そのままほったらかし、、、

そんな経験がある方、ぜひタスク管理ツールを使ってみてください。
仕事に集中できるだけではなく、自分がどの作業に時間を使っているのかを把握することで、タスクの優先度を再検討することができるようになります。
まずは通知を切る
仕事中は無駄な通知を切るようにしました。
Teamのチャットは、緊急時に連絡が来る場合があるので通知は有効にしていますが、それ以外(Outlook)は通知無効にしています。
メールの確認は、各タスクの区切りがついた時点で確認するようにしています。
人によっては1日の内、何時から何時までをメール確認の時間にするという方もいます。私の場合は時差の関係でメールのくる時間がばらばらですので、区切りの良い時にサクッと確認するようにしています。
また、メールはあくまでも確認だけです。
その場で回答できる簡単なメールは返答しますが、別途調べる必要があったり、資料を添付する必要があったりする場合には、Outlookのタスク機能を使って「いつまでにメールを返信する」という条件のもと管理しています。
メールをその場で返信しようとする癖がついてしまうと、他の作業が一切進まなくなり仕事が溜まっていくだけですので、メール確認の時間はあくまでも確認だけと区切りをつけるのが一番かと思います。
タスク管理 無料ツールで自分の時間の使い方を把握
グーグル検索で、「タスク管理」と入力すると数多くの無料ツールがでてきます。
各タスクの時間だけを記録するシンプルなものから、タスク管理の票やテーブルを表示して自分の時間の使い方を解析できるものまで様々あります。
自分の仕事スタイルにあったものを選択してみましょう。
1.超シンプル タスク時間計測ツール Toggl
◎ 使い勝手
〇 時間計測ツール
〇 タスク毎、日にち毎のタスク管理
△ タスク管理 解析 (有料)
私の場合、現在の仕事リストはエクセルにまとめてチームで共有しています。
ですので、必要なのはタスクの時間を計測して、自分がどのタスクに時間を費やしているのかを把握することです。
ストップウォッチに毛が生えたもので十分でした。
そんな方におすすめなのが、「Toggl」です。
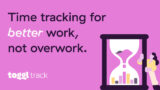
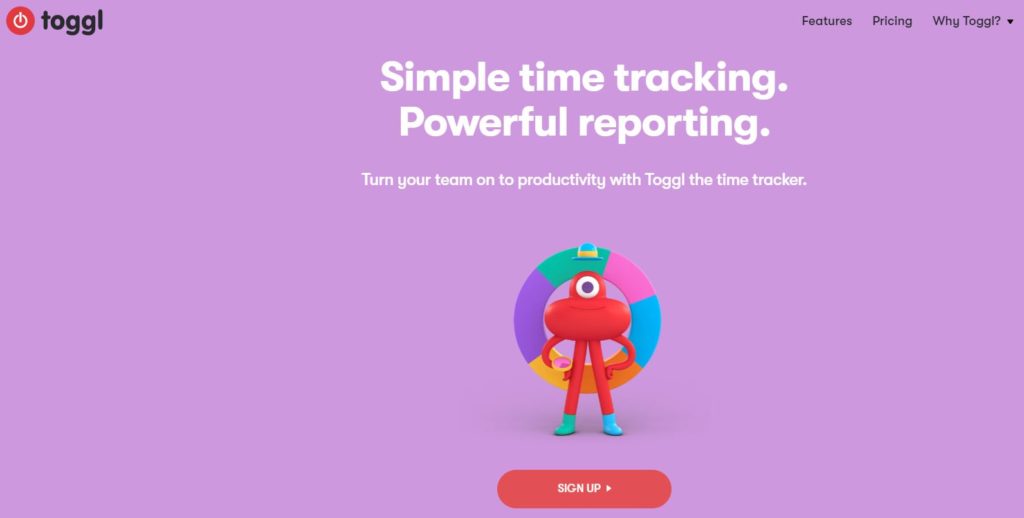
Togglには無料版と有料版がありますが、時間計測だけであれば無料版で十分です。
時間の使い方の解析を行いたい方は有料版が良いかと思います。
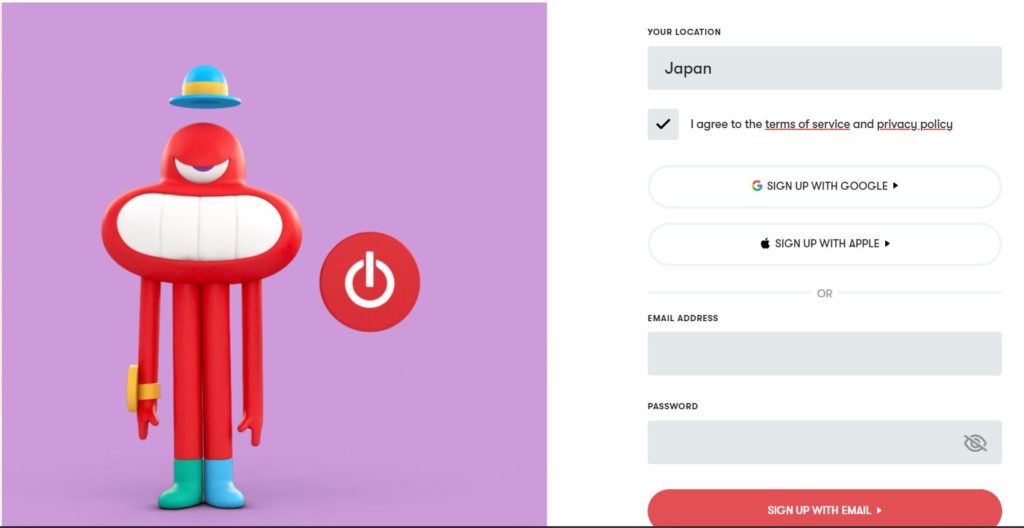
登録方法はいたって簡単です。
メールアドレズを上記から登録、もしくはグーグルでサインアップすればメールアドレスの登録は必要ありません。
登録が完了したら早速起動してみます。
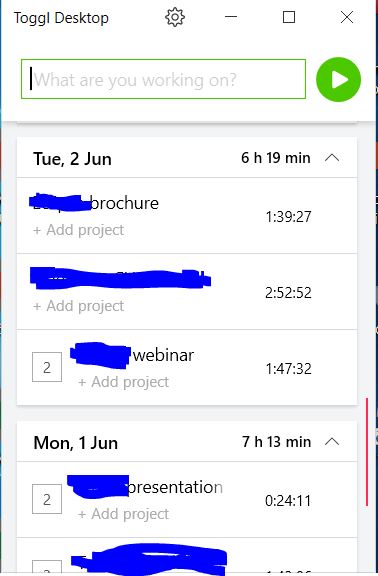
上記の”What are you working on ?”にタスク名を入れて、スタートボタンを押すと時間計測が始まります。
後は、現在行っているタスクが完了したら停止ボタンを押すと、そのタスクに費やした時間を計測することが出来ます。
同じタスクを再開する場合は、すでに登録されているタスクを選択してスタートボタンを押すだけですので、手間がかからずめんどくさがりの私には最適ツールです。
上記のように、同じタスクでも複数日に分かれて計測されるので、日々のタスク管理にとても便利です。
2.チームでタスク管理を共有するなら Microsoft OneNote
〇 使い勝手
× 時間計測ツール
〇 タスク毎、日にち毎のタスク管理
× タスク管理、解析
◎ クラウド共有
◎ Outlookとの統合
おそらく、多くの企業で使用しているのではないかと思われる、Microsoft OneNote。
OneNoteはメモ帳です。
会議の議事録をとったり、タスク管理用のリスト作成、プロジェクトの管理などが主な使用方法になります。
また、メールソフトでOutlookを使用している場合は、会議議事録などをOutlookの会議予約に紐づけることができるので、Outlookを使用している方にOneNoteはお勧めです。
タスク管理としては、Todoリスト機能があります。
各会議やプロジェクトでTodoリストを作成したら、その一覧を作成して一括でTodoリストを確認することが可能です。
OneNoteのTodoリスト作成方法
OneNoteのTodoリスト作成方法ですが、まずはノート内で右クリックをして、下記の”Tag as To Do”を選択します。
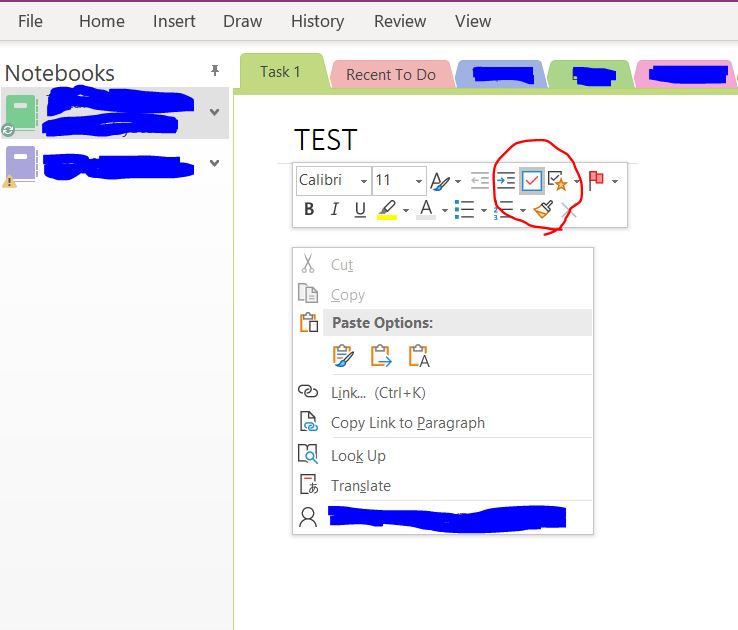
To do用のチェックボックスが表示されるので、入力していきます。
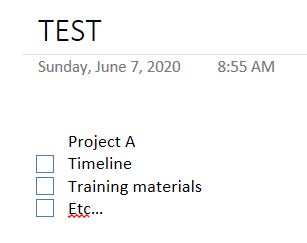
タスク管理用のTodoリスト作成の流れは以上です。
OneNoteのTodoリスト サマリページ作成方法
OneNoteでTodoリストを作成していくと、Todoリストが複数ノート(プロジェクト毎)にまたがって作成され、全てのタスク管理が難しくなります。
そんな時は、Todoリストのサマリページを作成することで、一括で現時点でのTodoリストを確認することができます。
週終わりのタスク進捗状況確認や、週初めのタスク優先度の決定などに重宝します。
まずは、OneNoteのHomeメニューから”Find Tags”を選択します。

画面の右側に、”Tags Summary”という枠が表示されます。
下の方に、”Create Summary Page”というメニューがあるので選択します。
これで、OneNote内の全てのTodoリストが1つのノートに表示されます。
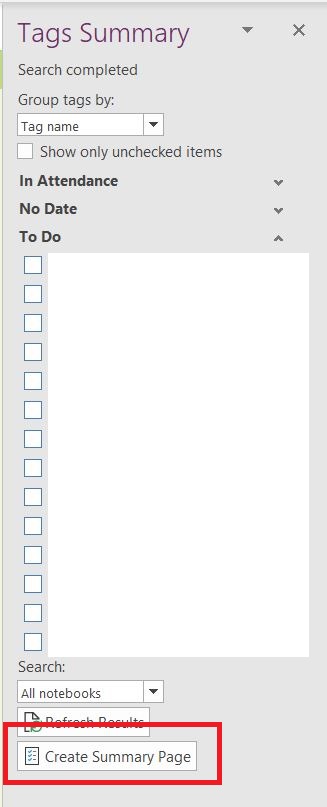
この機能を使用することで、毎週のタスク管理がとても効率的になります。
3.最もメジャーなタスク管理ツール Trello
おそらく、多くの方のタスク管理ツール比較で、この”Trello”が一番でてくるかと思います。
私自身まだ一度も使用したことがありませんが、視覚的にタスク管理がしやすい設計になっているようです。
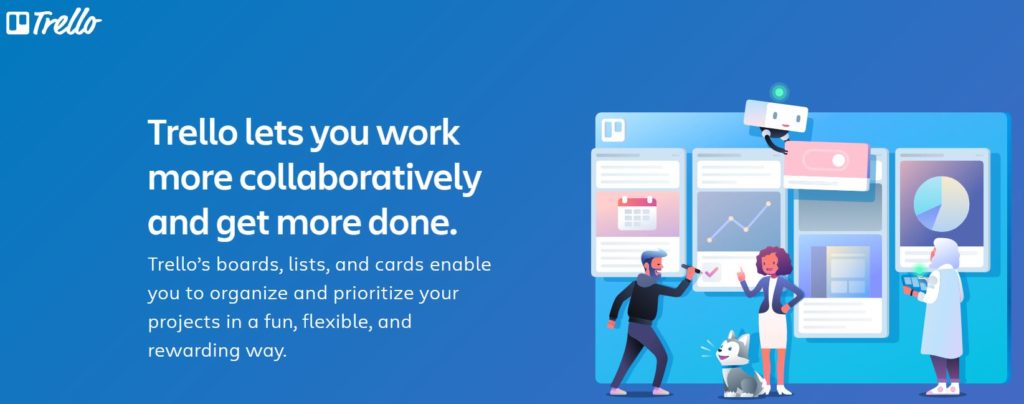
現時点で、TogglとOneNoteでタスク管理ができておりますので、こちらはもう少し時間がたってから試してみようと思います。
まとめ
メール返信や日々の業務に追われて、中々プロジェクトに時間が取れない。
また、プロジェクトに没頭していても、突然の連絡やメッセージで集中力が途切れ、どの作業にどれだけ時間をかけているのかが見えず、タスク管理が滞っている。
そんな時にタスク管理ツールを活用して、自分のタスクやチームのタスクの優先度を決め、効率よく仕事を行える環境を整えましょう。
タスク管理ツールは効率性重視で選択するのが一番良いです。
タスク管理が新たなタスクとして追加されてしまったら、それこそ本末転倒です。
自分の環境にあったツールを選択して、みましょう。








コメント